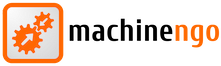Postavite proizvode
- Korak 1 - Kako mogu odabrati proizvođača?
- Korak 1 - Kako odabrati proizvod?
- 1. korak - Kako odabrati pravu kategoriju za svoj proizvod?
- Korak 2 - Što znače simboli pored polja za unos?
- Korak 2 - Što bih trebao napisati u svom oglasu?
- Korak 2 - Kako mogu odabrati mjesto predmeta na karti?
- Korak 3 - Kako mogu prenijeti slike predmeta?
- Korak 4 - Što moram učiniti u posljednjem koraku?
- Postavljanje proizvoda objašnjeno slikama
Korak 1 - Kako mogu odabrati proizvođača?
Proizvođač i proizvod odabiru se pomoću polja za unos u prvom koraku.
Ako se proizvođač već nalazi u bazi podataka, početne prijedloge dobit ćete nakon unosa prvih slova. Ako se proizvođač kojeg želite nalazi na popisu, kliknite ime proizvođača da biste ga odabrali za svoj proizvod.
Ako ne dobijete odgovarajući prijedlog, jednostavno unesite puno ime u polje za unos, a zatim kliknite odgovarajuću vezu ispod unosa.
Ako ne znate od kojeg proizvođača dolazi vaš proizvod, možete preskočiti ovaj korak i nastaviti bez odabira proizvođača.
Korak 1 - Kako odabrati proizvod?
Odabir proizvoda gotovo je isti kao i odabir proizvođača. Nakon unosa prvih slova u polje za unos primit ćete izbor primjenjivih proizvoda (ako su poznati). Ako u ovom trenutku odaberete prikladan prijedlog iz baze podataka, svi poznati podaci o proizvodu automatski će se prenijeti na vaš zaslon. (npr. dimenzije, opis predmeta, ...)
Ako ne dobijete odgovarajući prijedlog, možete nastaviti s vlastitim unosom, kao što ste učinili prilikom odabira proizvođača, klikom na vezu ispod polja za unos.
1. korak - Kako odabrati pravu kategoriju za svoj proizvod?
Nakon odabira proizvođača i proizvoda otvara se stablo kategorija. Uz pomoć kategorija navedeni proizvodi su smisleno podijeljeni u područja. Kategorije s plusom (+) ispred imena dalje se raščlanjuju na potkategorije.
Da biste odabrali kategoriju, jednostavno kliknite njezino ime. Proizvodi se mogu unositi samo u kategorije koje se dalje ne dijele u potkategorije. Ako kliknete na kategoriju koja nije dalje podijeljena, bit će postavljeno pitanje želite li koristiti ovu kategoriju. Ako je odabrana kategorija točna, potvrdite ovaj upit s "U redu".
Korak 2 - Što znače simboli pored polja za unos?
U koraku 2, prilikom unosa podataka o proizvodu, pored polja za unos nalazi se simbol koji vam daje brzi pregled podataka na vašem zaslonu koji još uvijek nedostaju (ili su netočni).
![]() Zelena oznaka simbolizira da je unos u polje točan ili nije apsolutno neophodan.
Zelena oznaka simbolizira da je unos u polje točan ili nije apsolutno neophodan.
![]() Crveni križ simbolizira nedostajuće ili netočne podatke. Za kratki opis problema pređite mišem preko simbola pogreške.
Crveni križ simbolizira nedostajuće ili netočne podatke. Za kratki opis problema pređite mišem preko simbola pogreške.
Simbol pomoći (![]() ) pored opisa polja s lijeve strane da biste dobili kratki opis polja.
) pored opisa polja s lijeve strane da biste dobili kratki opis polja.
Korak 2 - Što bih trebao napisati u svom oglasu?
U opisu oglasa možete pohraniti sve važne podatke o svom proizvodu. Uz osnovne informacije poput dimenzija, performansi itd. (Ako nisu dostupne kao zasebno polje), informacije o stanju predmeta (za rabljenu robu) i daljnje detalje o proizvodu kao što su: boja, mogućnosti povezivanja, ovdje se unose vrijednosti potrošnje, ...
Da bi se omogućila jasna prezentacija opisa, iznad polja za unos dostupne su jednostavne mogućnosti oblikovanja teksta, na primjer, podebljani fontovi i podcrtavanje.
Korak 2 - Kako mogu odabrati mjesto predmeta na karti?
Pored navedenog mjesta predmeta kao adrese, može se odabrati i na karti. Na dnu područja za unos "Položaj predmeta" nalazi se poveznica s oznakom "Prikaži kartu". Klikom na ovu vezu otvara se karta područja oko određenog mjesta (ako je navedeno).
Na lijevom rubu karte nalaze se kontrole pomoću kojih možete povećati, smanjiti i pomaknuti odjeljak karte. Odjeljak karte također možete izravno premjestiti povlačenjem odjeljka u željenom smjeru držeći pritisnutu tipku miša.
Kada pronađete točan odjeljak karte, jednostavno kliknite lijevom tipkom miša na mjesto stavke na karti da biste je označili. Odgovarajući poštanski broj i grad unose se automatski. Crvena oznaka na karti predstavlja odabrano mjesto.
Korak 3 - Kako mogu prenijeti slike predmeta?
U trećem koraku zatražit će se slike vašeg proizvoda. Slika članka uključena je u svaki oglas besplatno, dodatne slike mogu dodatno koštati. Broj besplatnih slika može se vidjeti iznad polja za odabir za prijenos slika.
Da biste dodali sliku, kliknite gumb "Pregledaj" s lijeve strane obrasca, s desne strane dobit ćete pregled najvažnijih informacija o vašem proizvodu.
Nakon klika na gumb "Pregledaj", vidjet ćete dijaloški okvir za odabir pomoću kojeg možete odabrati sliku sa svog računala i prenijeti je kao sliku članka.
Ako ste slučajno prenijeli pogrešnu sliku, možete je ukloniti pomoću veze "Izbriši" izravno ispod odgovarajuće slike.
Ako ste prenijeli nekoliko slika, možete definirati jednu sliku kao "standardnu sliku". Ona se koristi kao slika za pregled za prikaz popisa oglasa, a također se prikazuje prema zadanim postavkama prilikom gledanja oglasa na početku.
Korak 4 - Što moram učiniti u posljednjem koraku?
Četvrti i posljednji korak u postavljanju proizvoda je provjera unosa. Primit ćete sve navedene podatke o artiklima u (gotovo) istom prikazu kakav se mogu vidjeti u trgovini nakon što su postavljeni.
U ovom koraku ponovno provjerite jesu li svi unosi ispravni i po potrebi ih ispravite pomoću predviđenih gumba. (Nalazi se iznad i ispod oglasa)
Ako su svi potrebni podaci dostupni i točni, svoj oglas možete uvesti na tržište pomoću gumba "Objavi stavku".
Tada ćete svoj oglas vidjeti u javnom prikazu.
Pažnja! Može potrajati i minuta da se vaš oglas prikaže ispod novih oglasa i odabrane kategorije!
Postavljanje proizvoda objašnjeno slikama
Ovdje objašnjavamo kako objavljivati članke
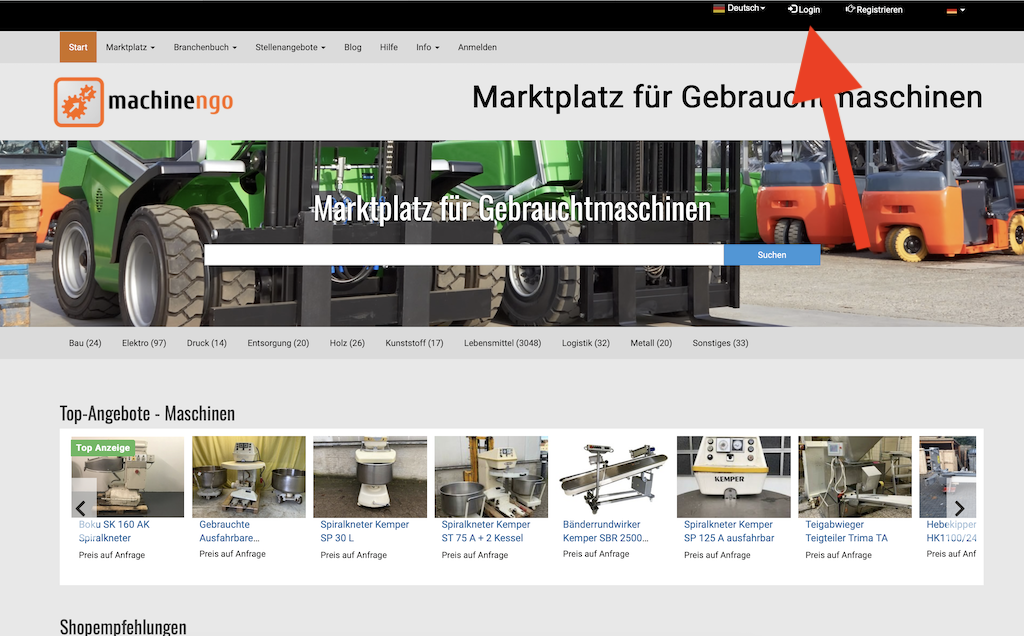
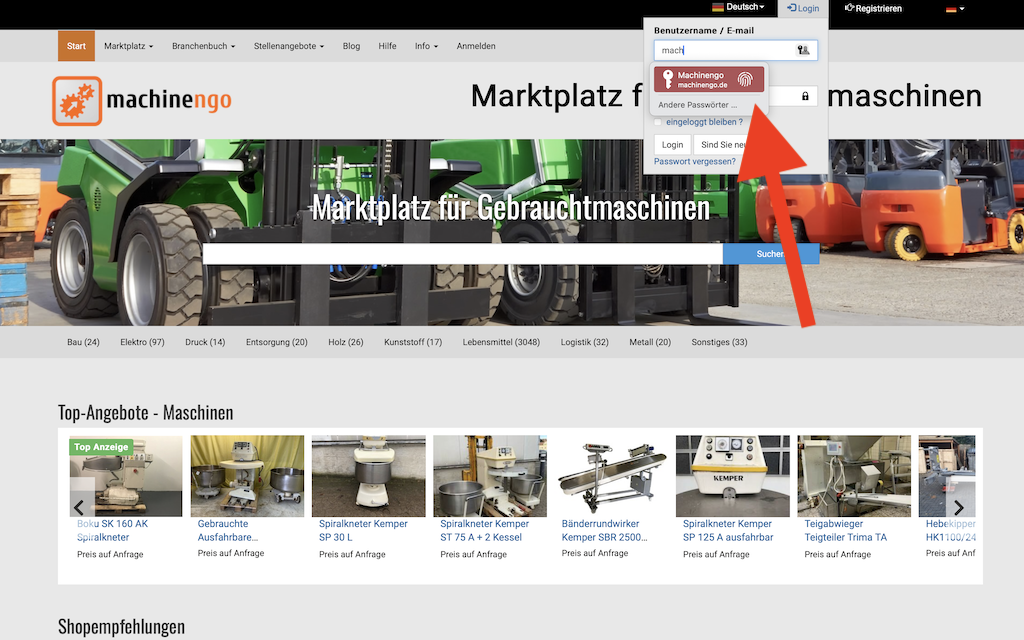
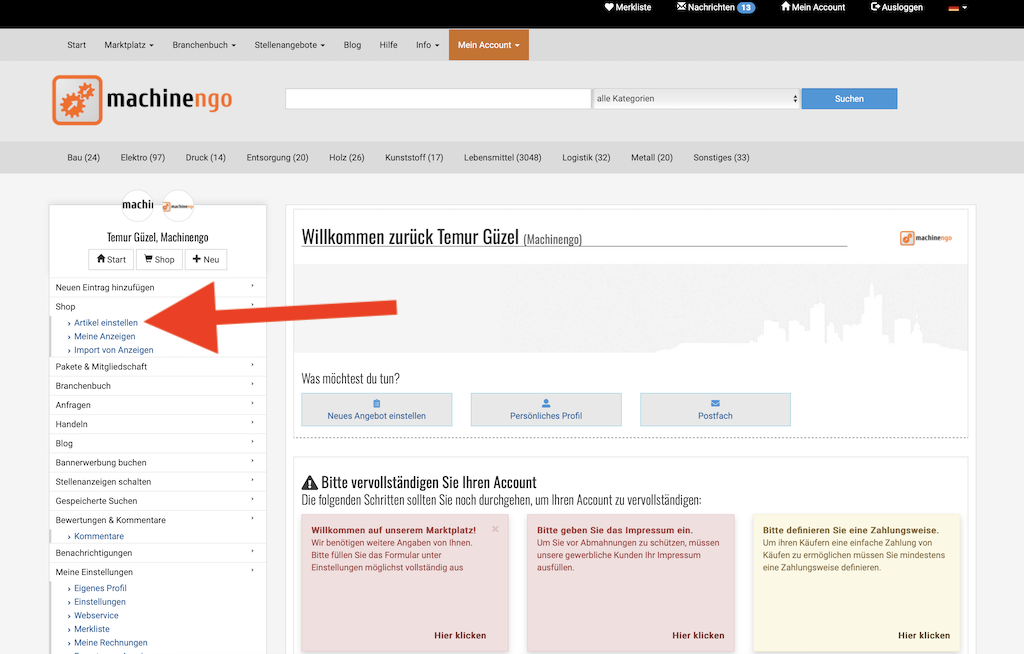
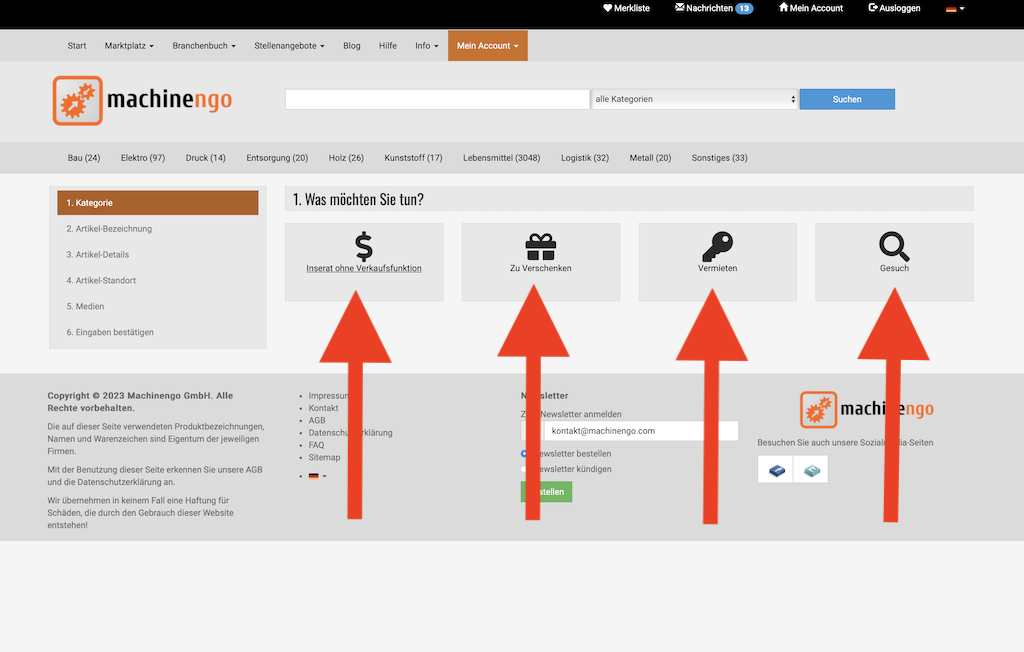
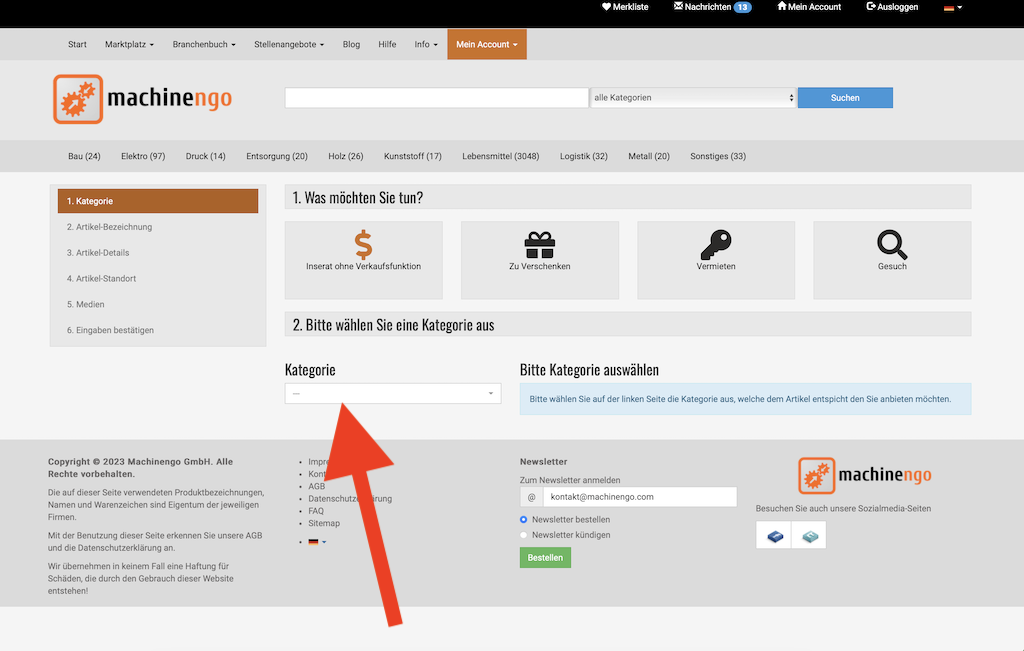
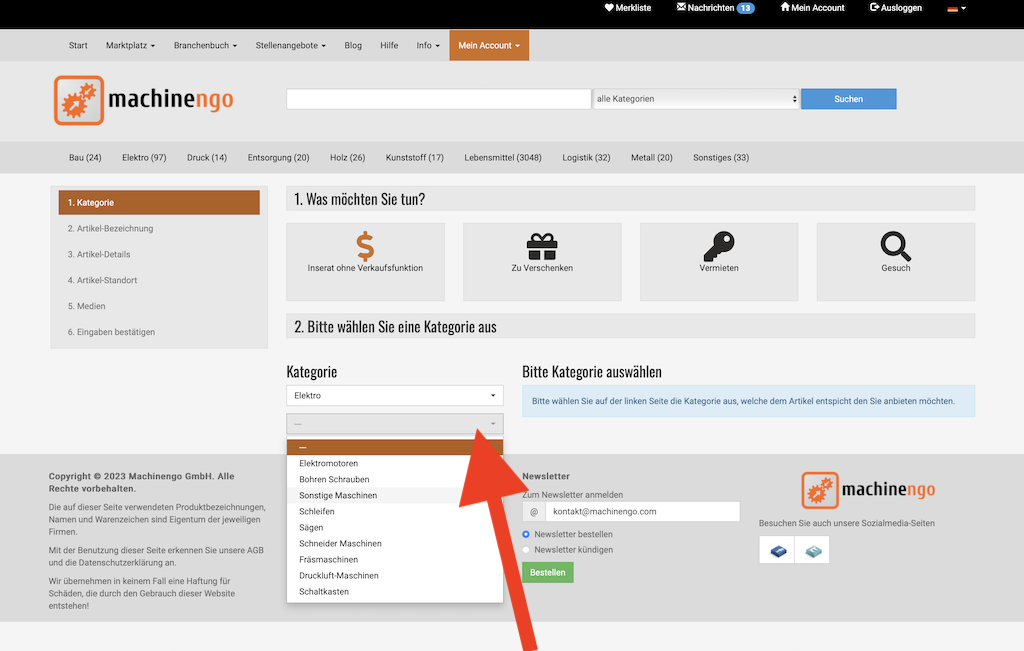
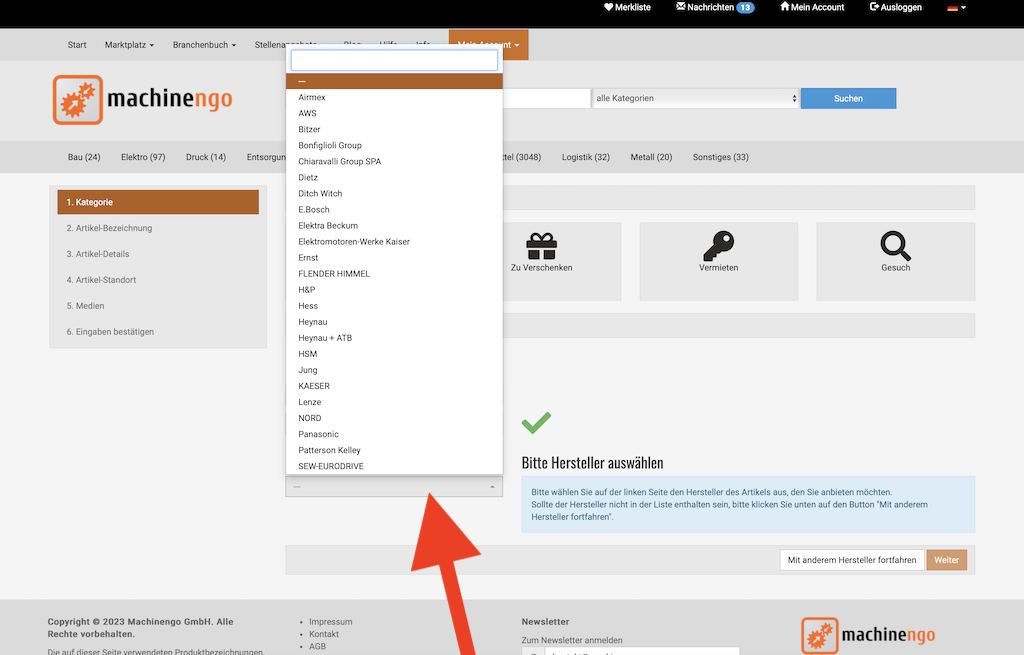
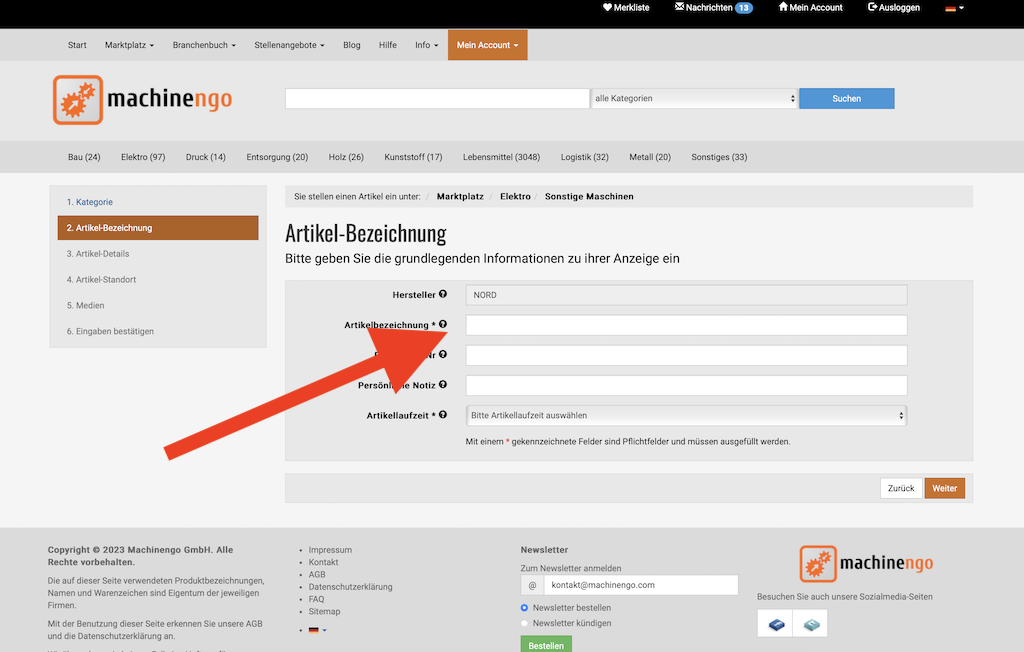
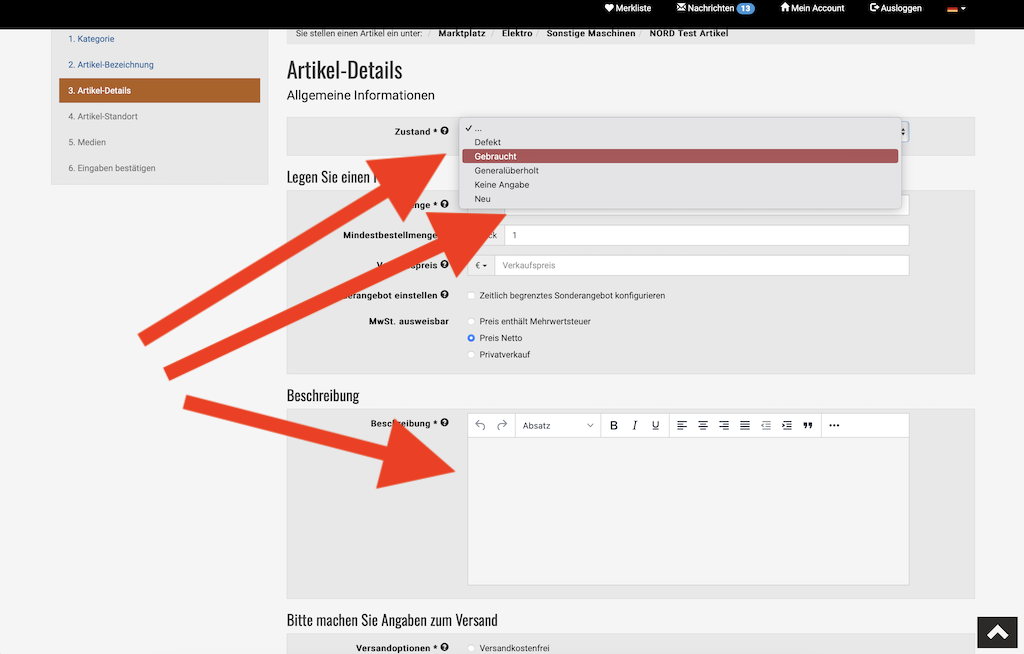
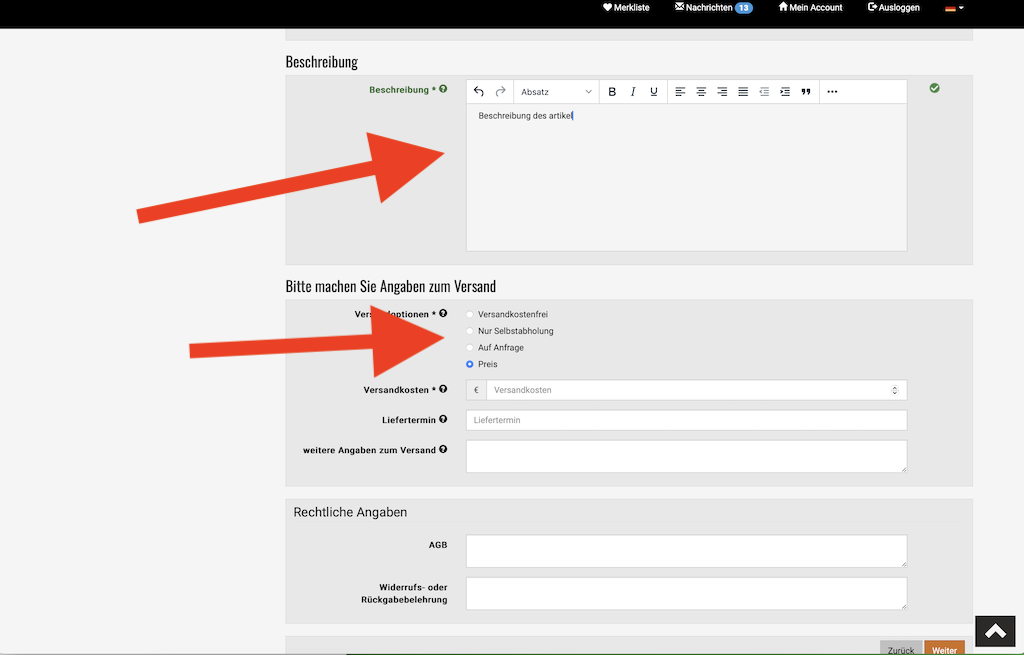
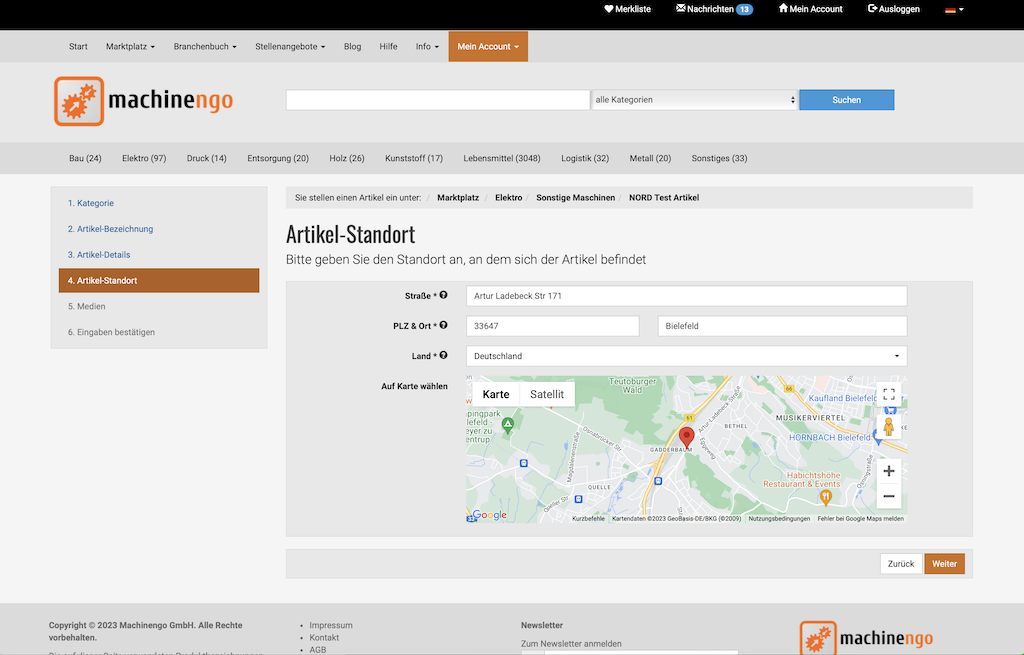
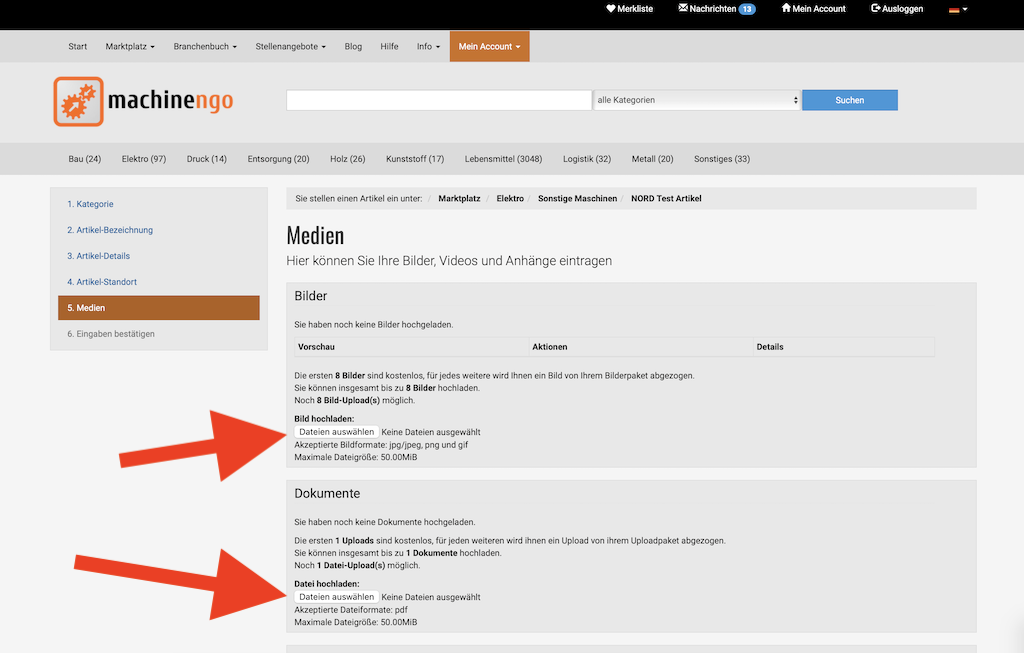
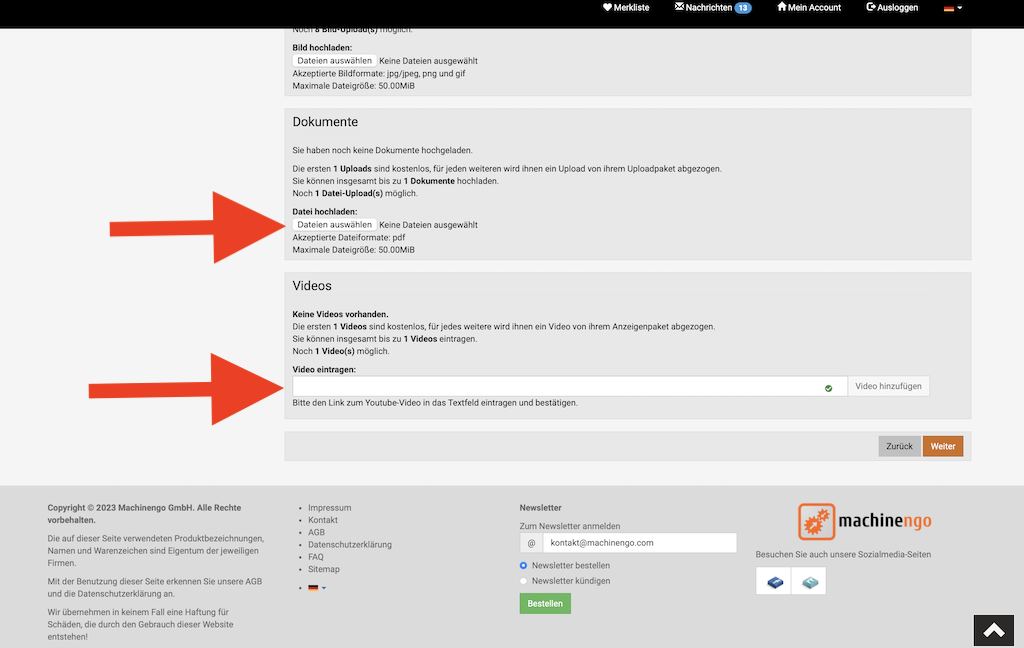
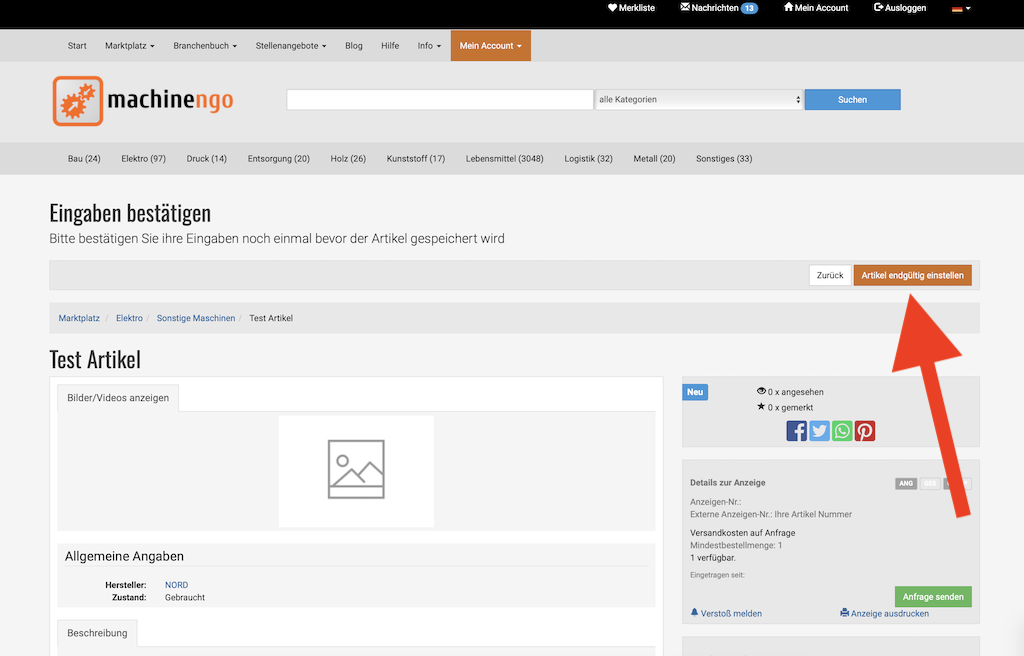
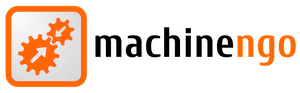
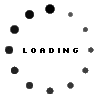

 kroatisch
kroatisch
 Rusija
Rusija
 arapski
arapski
 türkisch
türkisch
 kroatisch
kroatisch
 Französisch
Französisch
 Polirati
Polirati